Du hast dich entschieden Elementor als Page Builder zu nutzen, dann musst du als erstes das Plugin bzw. die Plugins installieren und aktivieren. In diesem Artikel zeige ich dir wie du dabei genau vorgehst.
Du kannst dir den Inhalt des Artikels auch als Video ansehen:
Wichtig: Wenn du die kostenfreie Version von Elementor nutzen willst, brauchst du nur das kostenfreie Plugin aus dem WordPress Repository installieren.
Wenn du hingegen die kostenpflichtige und leistungsfähigere Version „Elementor Pro“ nutzen willst, dann musst du zusätzlich zum kostenfreien Plugin noch das Pro Plugin installieren, damit dir der volle Funktionsumfang zur Verfügung steht.
Gleichgültig welche Variante du wählst, als erstes geht es mit dem kostenfreien Plugin los.
Elementor (free) installieren
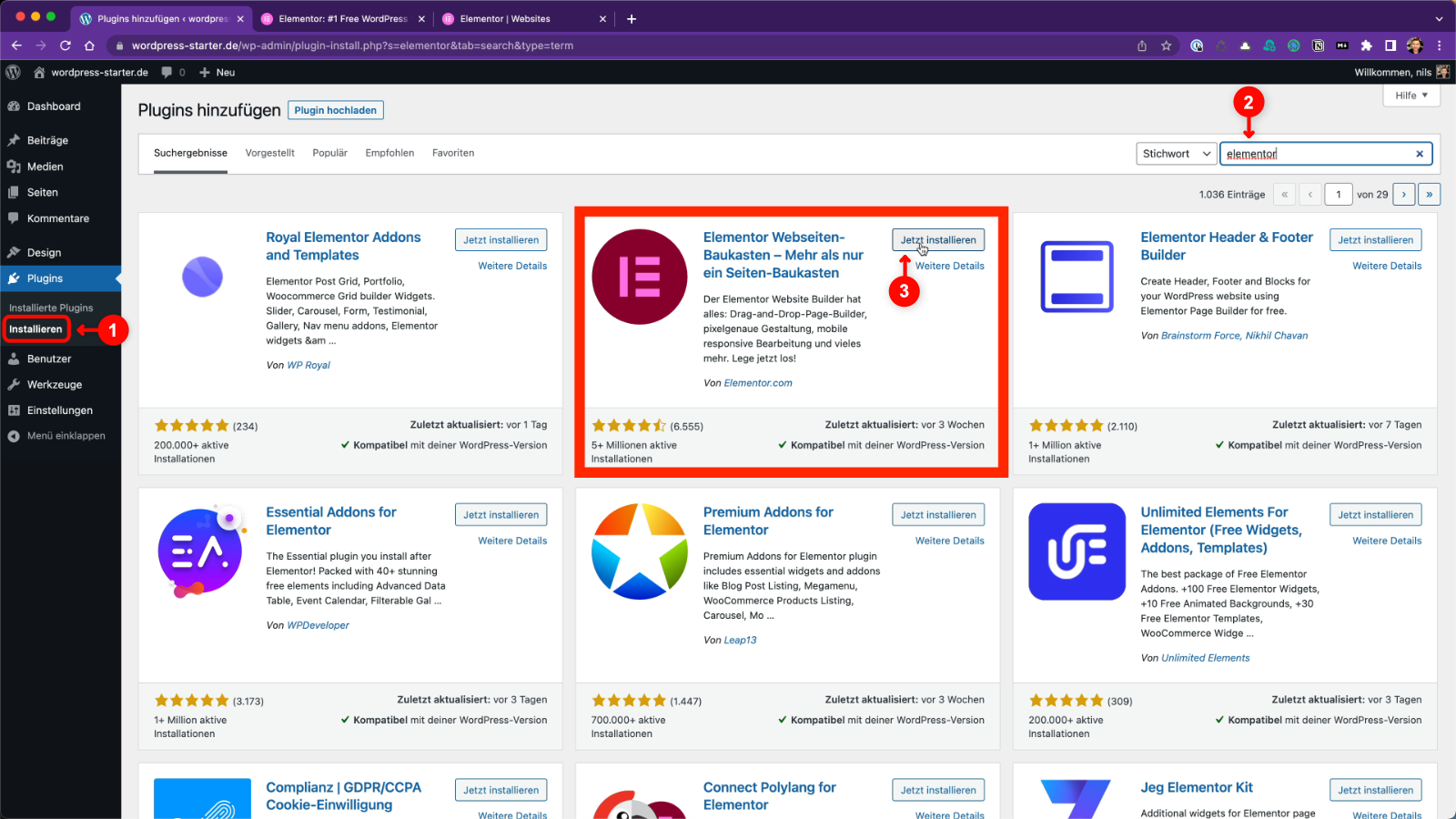
Die Installation der kostenfrei verfügbaren Version von Elementor ist ganz einfach. Du gehst in den WordPress Admin und dort einfach auf „Plugins“ > „Installieren“ (1) und tippst dort im Suchfeld „Elementor“ ein (2). In den Suchergebnissen findest du dann das Plugin.
Da es eine Reihe an weiteren Plugins für Elementor von Drittherstellern gibt, achte darauf, dass du das richtige originale Elementor Plugin erwischst. Sieh dir einfach im obigen Screenshot an wie das Logo aussehen soll. Die volle Bezeichnung ist „Elementor Webseiten-Baukasten – Mehr als nur ein Seiten-Baukasten“.
Wenn du das richtige Plugin gefunden hast, klickst du erst auf die Schaltfläche „Installieren“ (3). Sobald die Installation beendet ist, erscheint statt des „Installieren“ Buttons an der Stelle eine „Aktivieren“ Schaltfläche, die du dann ebenfalls anklickst, um das Plugin zu aktivieren.
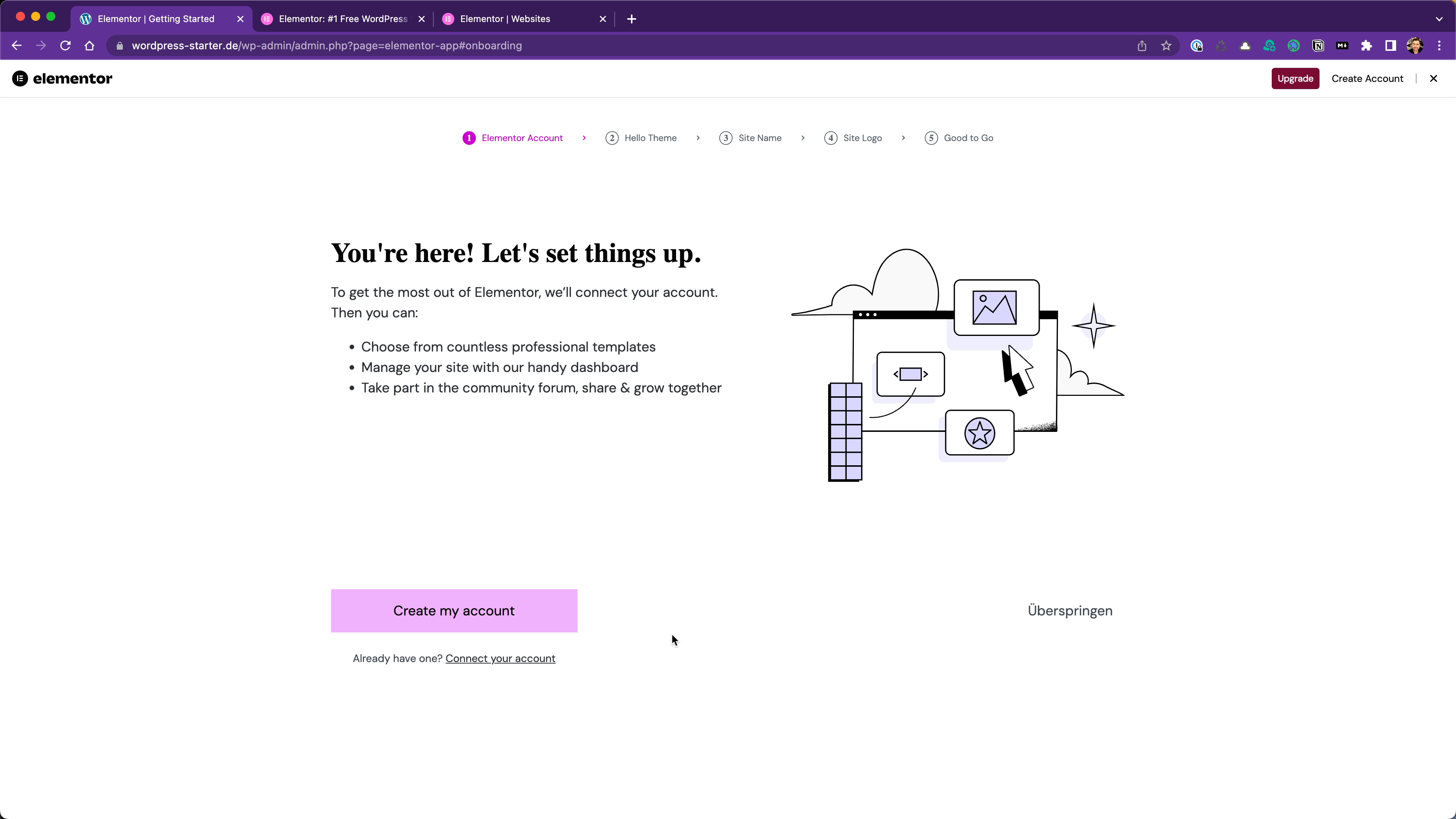
Sobald das Plugin aktiviert ist, erscheint ein Dialog mit fünf Schritten, die hilfreich sein können. Aber du kannst diese Schritte aber auch problemlos überspringen, denn Elementor funktioniert auch ohne das und alle Punkte lassen sich auch später nachholen.
Du kannst hier …
- Einen kostenfreien Account auf der Elementor Website anlegen.
- Das Hello Theme installieren.
- Deinen Seitennamen anpassen.
- Ein Logo hochladen.
- Zum Start Templates nutzen.
Aber auch wenn du diese Schritte alle überspringst, kannst du ab sofort den Elementor Page Builder aufrufen:
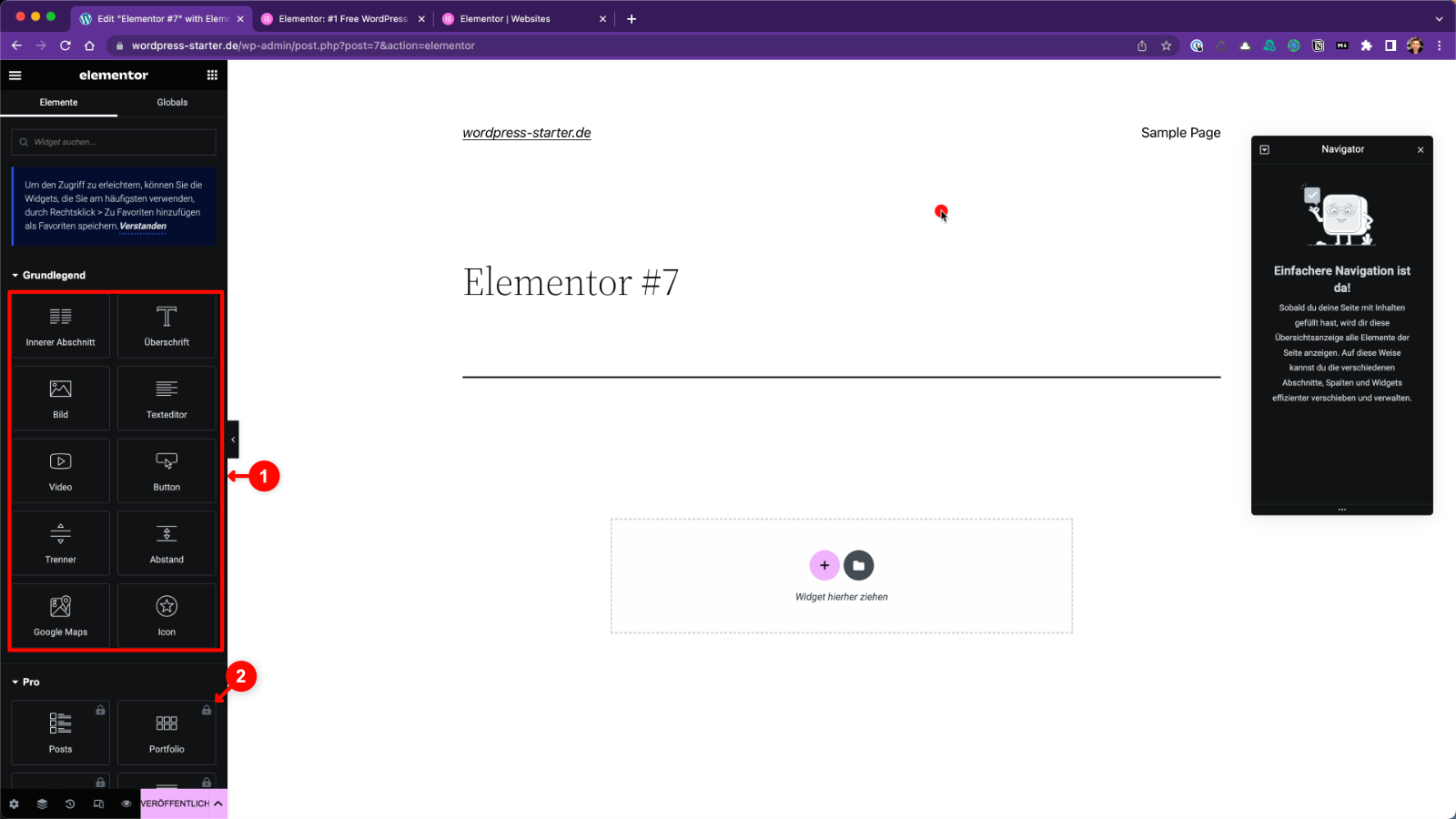
Hier stehen dir ab sofort die kostenfreien Elementor Funktionen zur Verfügung (1). Diese sind allerdings im Vergleich mit der kostenpflichtigen Pro Version begrenzt. Du kannst nur ca. 30 der 60 Elementor Module kostenfrei nutzen. Die nicht nutzbaren Module für die Pro Version sind mit einem kleinen Schlosssymbol gekennzeichnet (2). Außerdem kannst du keine Theme Builder Funktionen nutzen.
Für diese Funktionen musst du dann Elementor Pro kaufen und wie folgt installieren.
Elementor Pro installieren
Nochmal zur Erinnerung: Willst du die kostenpflichtige Pro Version nutzen, musst du als erstes trotzdem das kostenfreie Plugin, wie im vorherigen Abschnitt beschrieben, installieren und aktivieren.
Um das Pro Plugin zu nutzen, musst du dich auf der Elementor Website für einen Elementor Plan entscheiden und diesen abonnieren. Um an das Pro Plugin zu kommen, loggst du dich dann in deinen Elementor Account ein und lädst das Plugin auf deine Festplatte herunter.
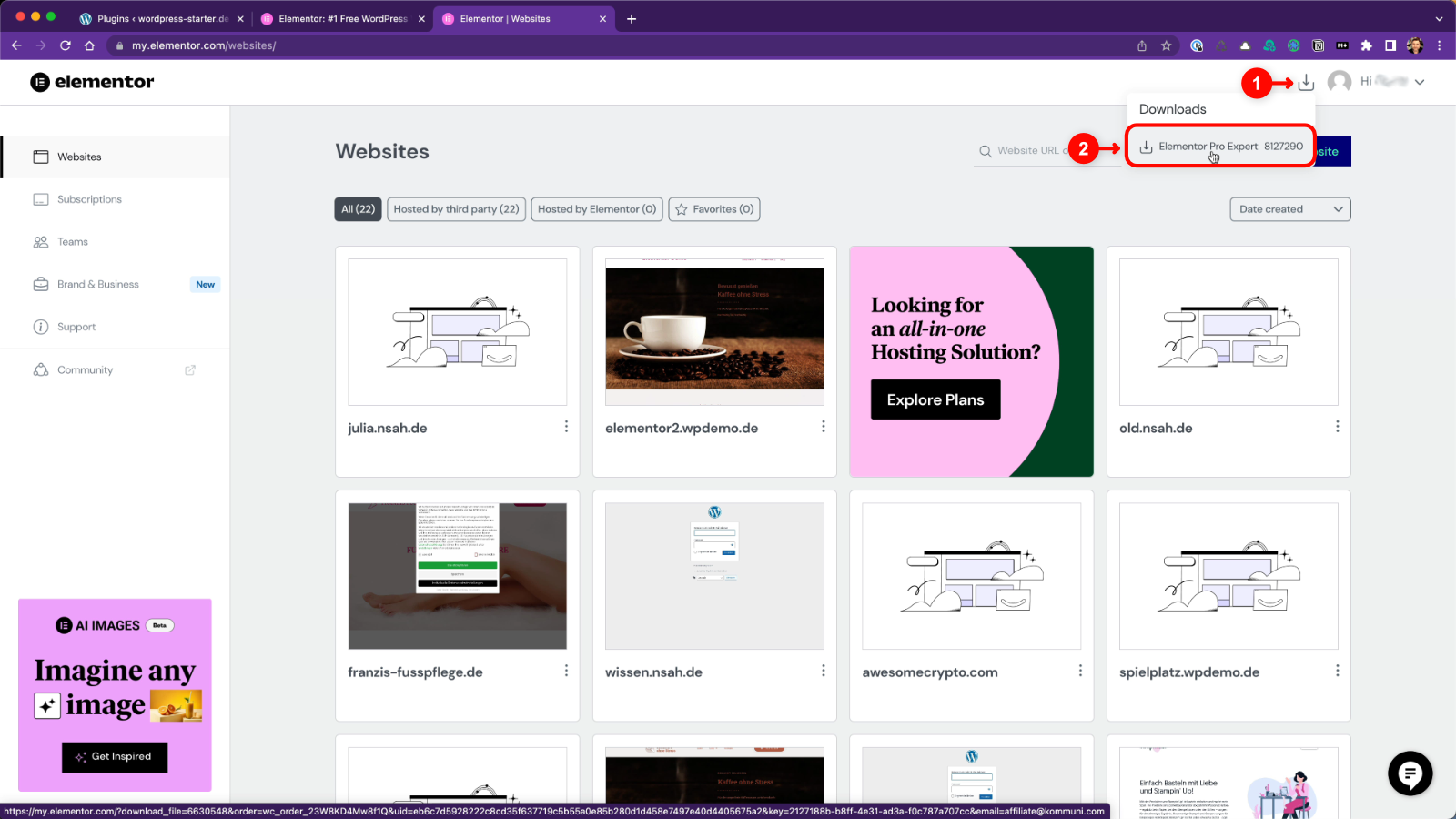
Die Funktion ist in der aktuellen Oberfläche des Accounts etwas versteckt. Du musst auf das kleine Download Symbol oben rechts (1) klicken und dann erscheint der Downloadlink (2) über den du das aktuelle Elementor Pro Plugin herunterladen kannst.
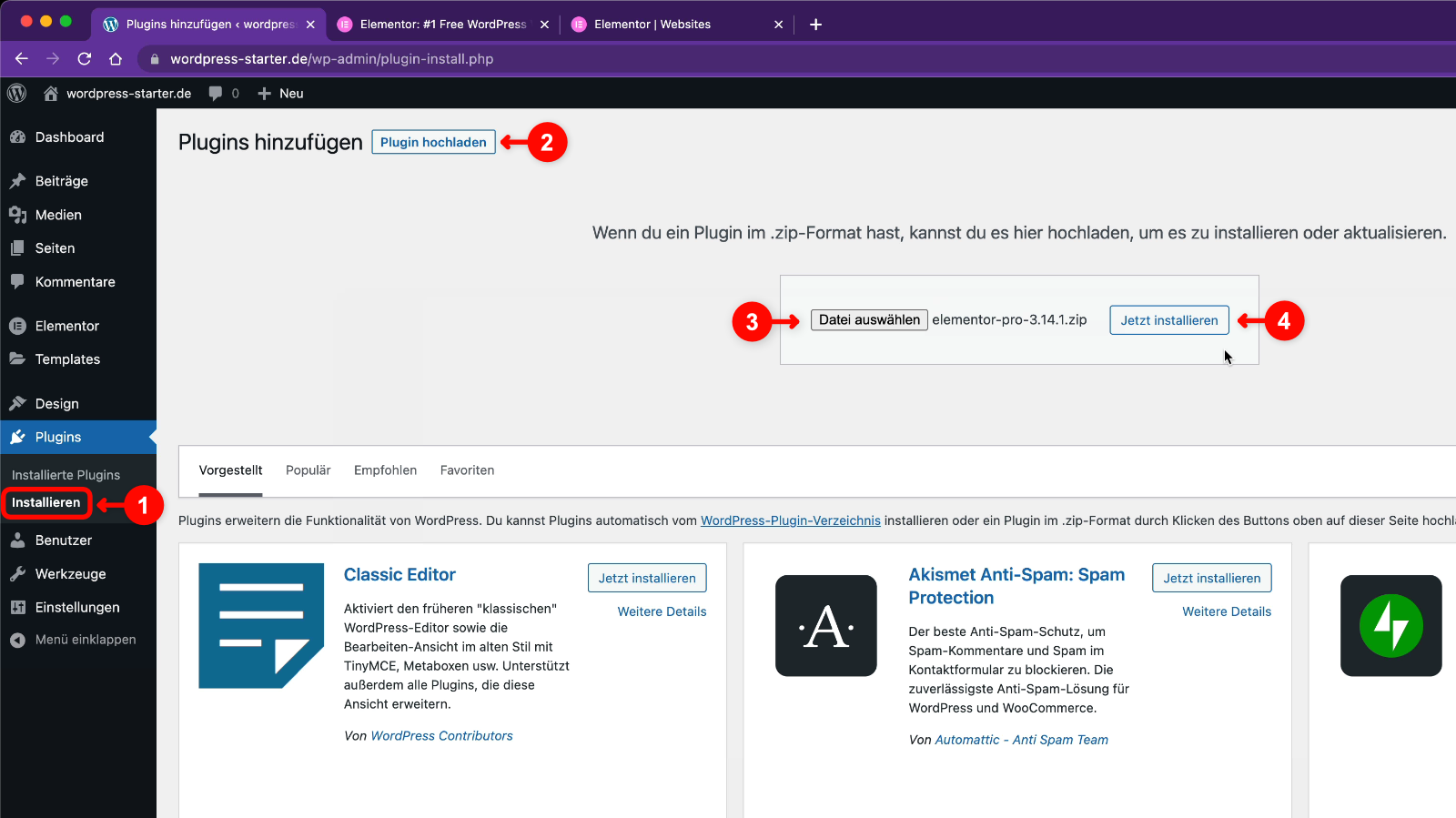
Jetzt gehst du wieder im WordPress Adminbereich auf „Plugins“ > „Installieren“ (1) und nutzt dort die Option „Plugin hochladen“ (2). Du wählst die vorher heruntergeladene Zip-Datei aus und startest das Hochladen (3).

Anschließend musst du auch dieses Plugin aktivieren (1).
Elementor Lizenz aktivieren
Nach der Installation des Elementor Pro Plugins ist es sinnvoll gleich die zugehörige Lizenz zu aktivieren. Du kannst zwar auch ohne aktive Lizenz die erweiterten Theme und Page Builder Funktionen nutzen, aber dann fehlen dir drei wichtige Funktionen:
- Du kannst das Pro Plugin nicht über die WordPress Aktualisierungsfunktion updaten! Du musst ansonsten für jedes Update wieder das neue Pro Plugin aus deinem Account herunterladen und in WordPress hochladen. Das allein ist schon Grund genug für das Aktivieren der Lizenz.
- Du kannst nur auf die kostenfreien Blöcke und Seiten der Elementor Template Bibliothek zugreifen. Der Zugang zu den viel umfangreicheren als Pro gekennzeichneten Vorlagen für Blöcke und Seiten bleibt dir verwehrt.
- Du bekommst keinen Premium Support.
Also ist es am Besten die Elementor Pro Lizenz gleich zu aktivieren.
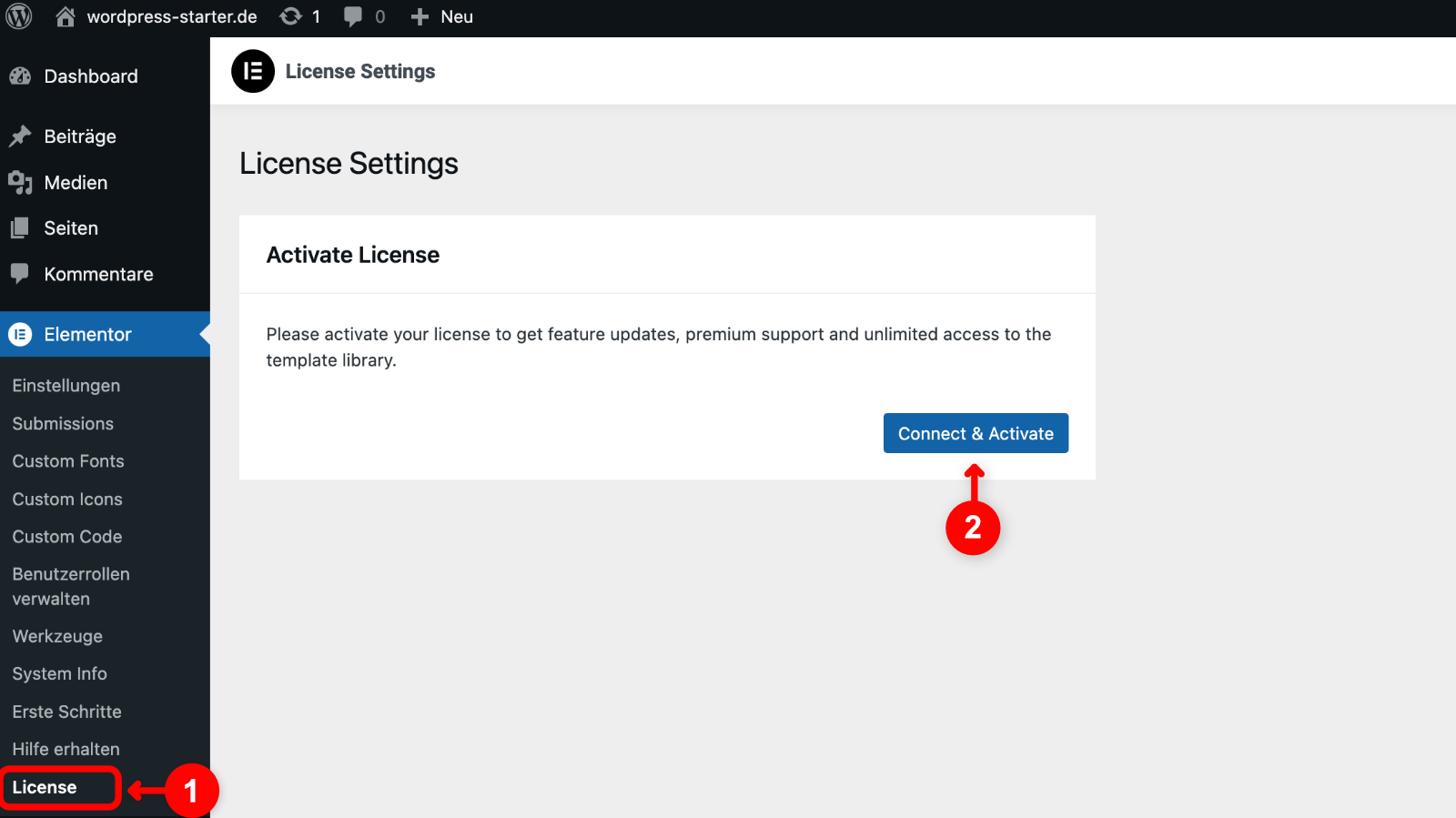
Dazu gehst du im WordPress Adminbereich auf „Elementor“ > „Lizenz“ (1) und klickst dort auf „Connect & Activate“.
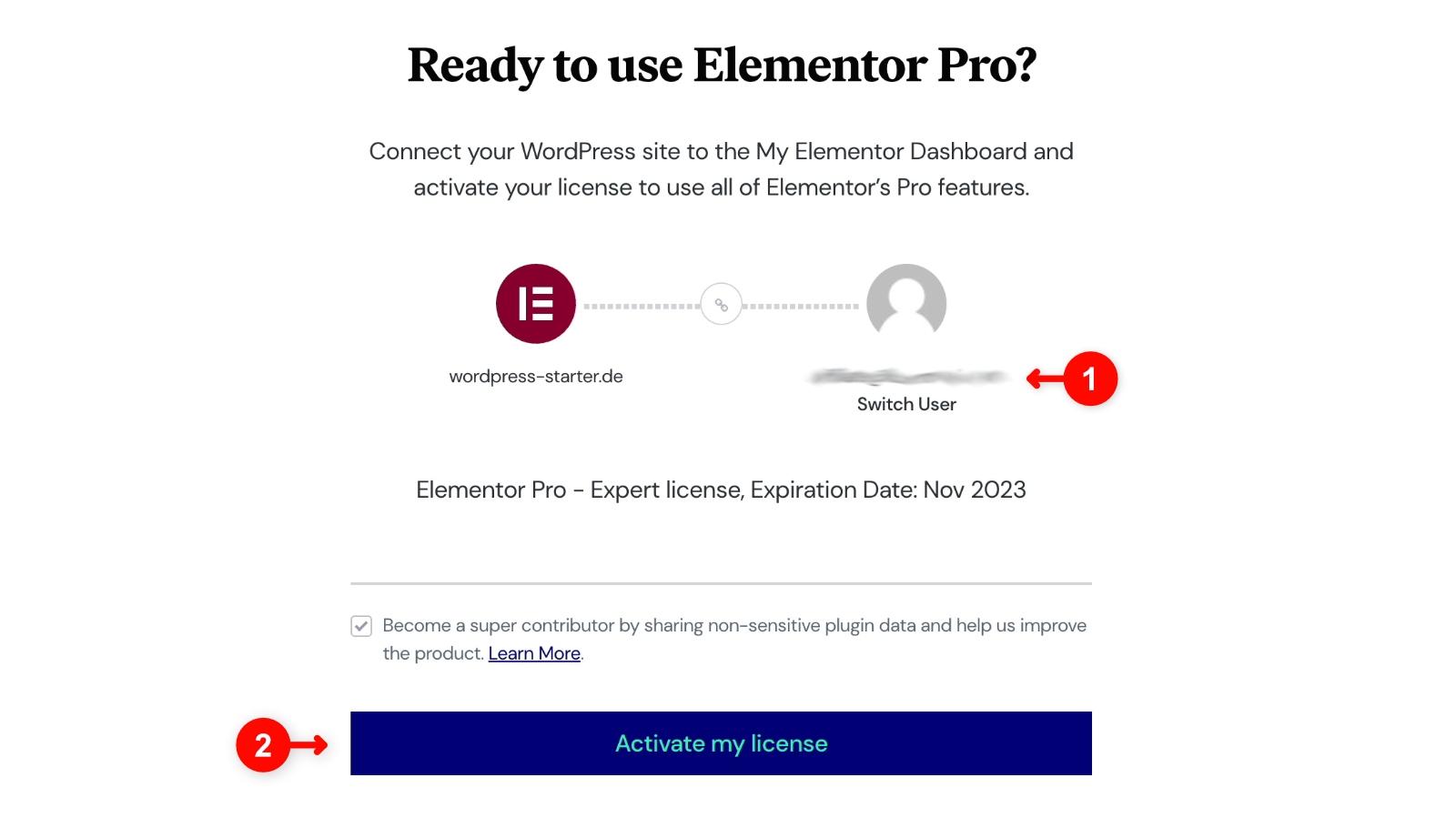
Wenn du bereits in deinem Elementor Account eingeloggt bist, dann siehst du bei (1) deinen Benutzernamen. Ansonsten musst du dich noch einloggen. Und dann aktivierst du die Pro Lizenz ganz einfach über die Schaltfläche „Activate my license“ (2).
Jetzt sind beide Elementor Plugins installiert und auch unter „Plugins“ > „Installierte Plugins“ zu finden:
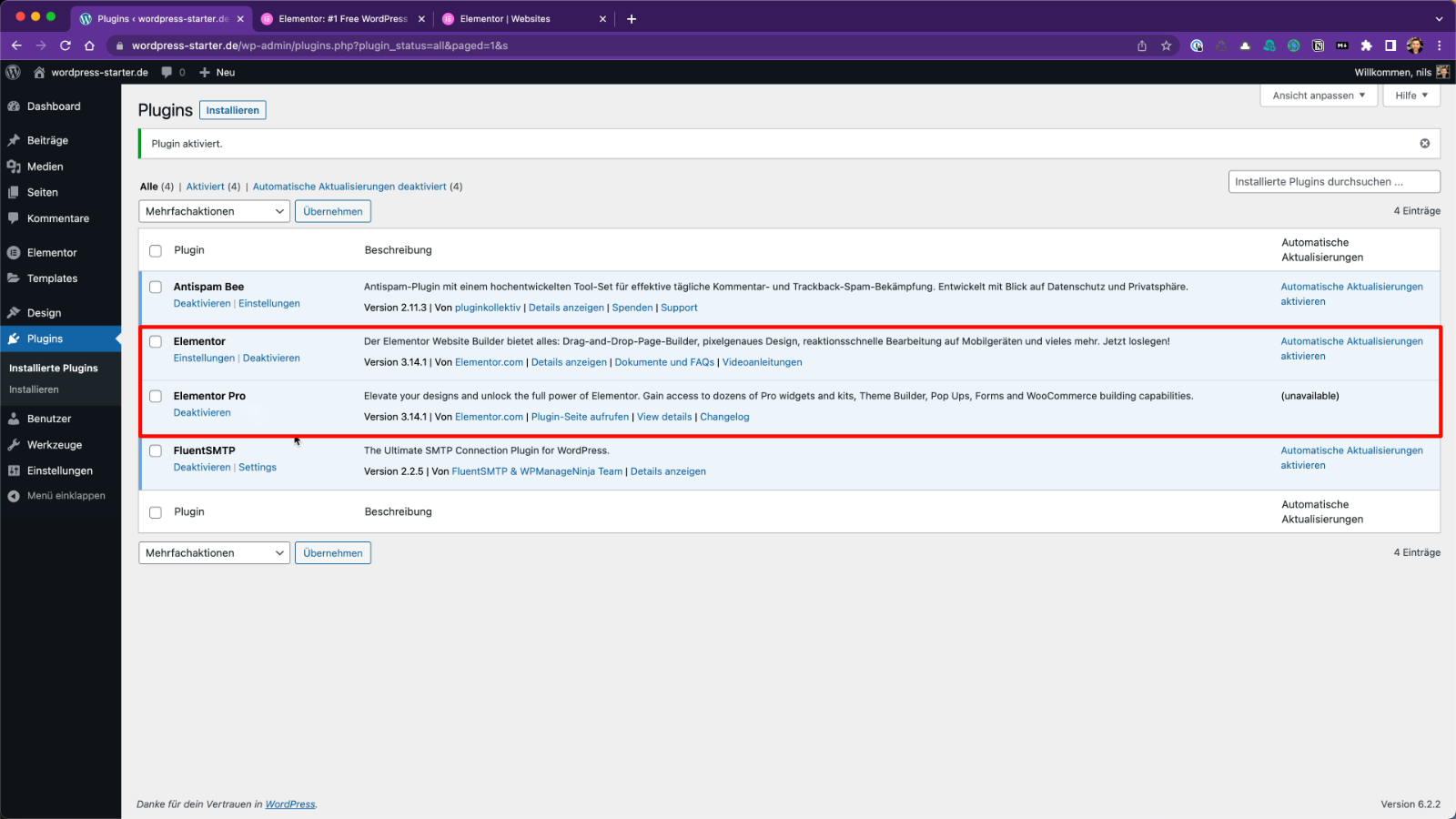
Damit stehen die die Pro Module im Elementor Page Builder zur Verfügung und du kannst auch die Theme Builder Funktionen unter „Templates“ > „Theme Builder“ (1) nutzen:
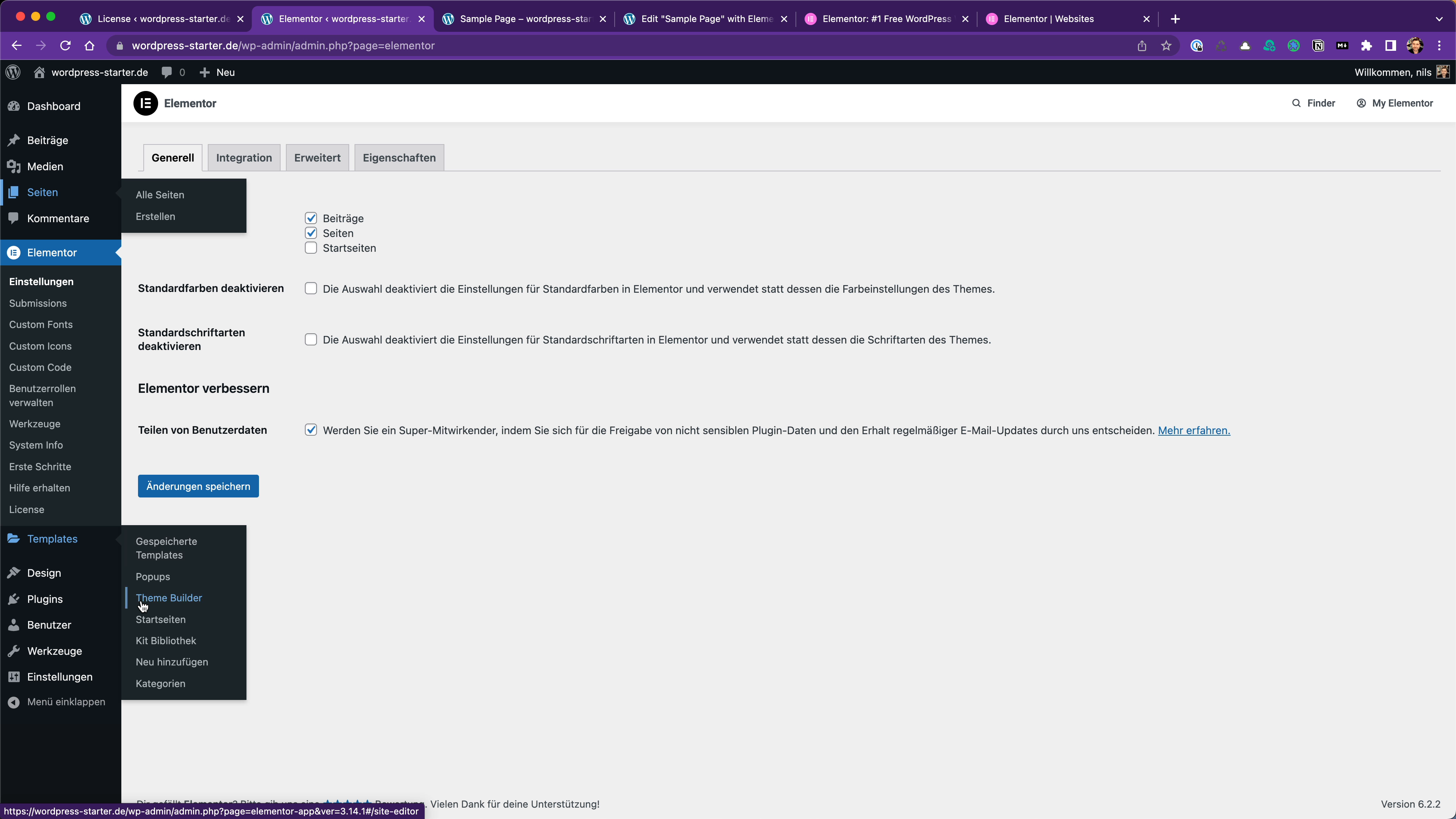
Hier steht dann der Gestaltung deiner gesamten Website nichts mehr im Weg:
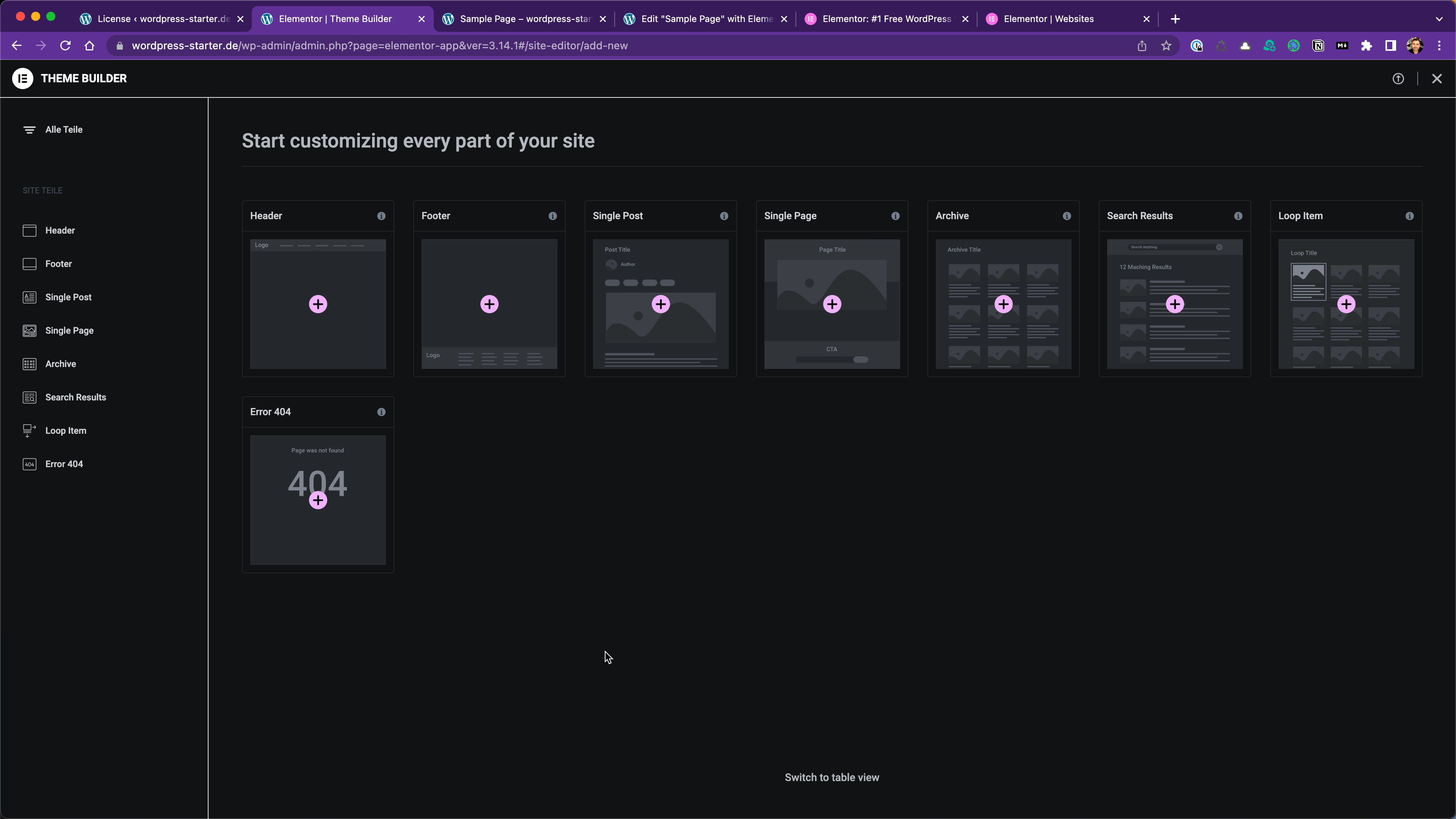
Der erste Schritt ist getan
In den nächsten Artikeln erläutere ich dir welches Theme am besten zu Elementor passt und welche Grundeinstellungen du in Elementor setzen solltest, bevor du mit dem Aufbau deiner Website beginnst.
Melde dich am besten zu unserem wphelp Newsletter an, dann erfährst du immer, wenn wir neue Artikel und Videos veröffentlichen.

Eine Antwort
Hallo,
Sie schreiben „…. in den nächsten Artikeln erläutere ich dir welches Theme ….“
Wo finde ich dies Artikel ?
DIe Newsletter interessieren mich, da ich Elementor nutze:
Ich gehe davon aus, dass die Newsletter kostenlos sind.
Schönen Gruß